Essential Keyboard Shortcuts for Developers
Accelerate development with keyboard shortcuts for developers. Save time and enhance your workflow.
Supercharge Your Workflow
As developers, AI professionals, or tech-savvy entrepreneurs, we all know that time is our most valuable asset. Every second saved translates directly into increased productivity and faster innovation. Imagine coding with the speed and efficiency of a seasoned expert, navigating complex codebases effortlessly, and manipulating text like a true master. This isn't a futuristic dream; it's the very real power of keyboard shortcuts.
From the early days of command-line interfaces, shortcuts have been a cornerstone of efficient computing. What began as simple commands for navigating directories and executing programs has grown into a sophisticated system of time-saving key combinations. These combinations empower developers across all platforms and IDEs like Visual Studio Code or IntelliJ IDEA. The effectiveness of a shortcut lies in its ability to replace multiple mouse clicks or tedious menu navigations with a single, quick keystroke. This minimizes interruptions and maximizes your flow state.
This article unveils 10 essential keyboard shortcuts designed to transform your coding experience. Whether you're a seasoned software engineer, a budding indie hacker, or exploring the power of LLMs like ChatGPT, Google Gemini, or Anthropic, these shortcuts will significantly boost your workflow.
Essential Shortcuts for Increased Productivity
We'll cover fundamental text manipulation, efficient file navigation, and powerful code debugging techniques, to name a few. Get ready to ditch the mouse and supercharge your coding prowess with these key combinations:
Text Manipulation: Learn how to quickly select, copy, paste, and duplicate lines of code. Mastering these shortcuts will dramatically speed up your editing process.
File Navigation: Navigate between files and projects with ease. These shortcuts will save you valuable time when working with large codebases.
Code Debugging: Speed up your debugging workflow with shortcuts for setting breakpoints, stepping through code, and inspecting variables.
IDE Specific Shortcuts: Discover shortcuts tailored to your specific IDE. Unlock the full potential of your development environment.
Get ready to experience a significant boost in your coding efficiency and overall productivity.
1. Ctrl+Z / Cmd+Z (Undo)
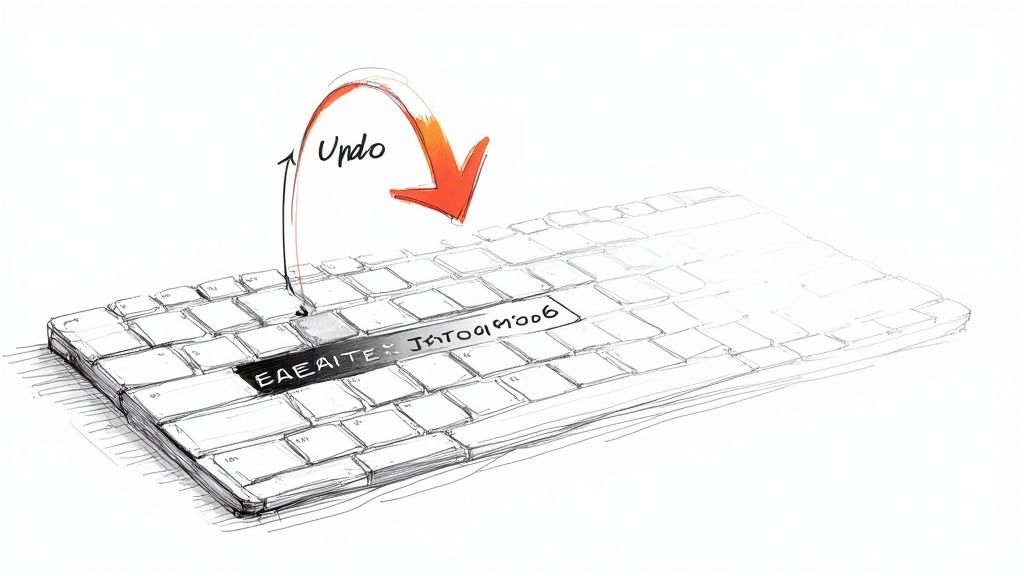
For developers, the Ctrl+Z (or Cmd+Z for Mac) shortcut is essential. This simple command undoes your last action, acting as a safety net for mistakes. Its widespread use across code editors, IDEs, and text applications makes it a foundational skill for coding. This is precisely why it's at the top of our essential keyboard shortcut list.
This seemingly basic function significantly impacts developer productivity. Imagine building a complex function, only to accidentally delete a crucial part. Without undo, rewriting the code would be a tedious chore. Ctrl+Z instantly restores the deleted code, saving valuable time and preventing frustration.
The undo function's prevalence increased with the growth of Graphical User Interfaces (GUIs). While command-line interfaces offered some correction methods, GUIs made undo/redo much more user-friendly, solidifying it as a standard feature.
Features and Benefits
Reverts the Most Recent Action: This core function allows quick recovery from errors.
Multiple Undos: Repeatedly pressing Ctrl+Z/Cmd+Z typically undoes a series of actions, allowing you to retrace your steps.
Redo Functionality: Undo is usually paired with redo (Ctrl+Y or Cmd+Shift+Z, depending on the application) to restore undone actions.
Pros
Significant Time Savings: Undoing mistakes is much faster than manual correction.
Reduced Frustration: Quick error recovery makes coding less stressful and more enjoyable.
Cross-Platform Consistency: Ctrl+Z/Cmd+Z works consistently across most development environments.
Cons
Limited History: The number of undo steps stored varies and can be limited.
Application-Specific Limitations: Actions like saving or compiling might not be undoable.
Accidental Undos: Fast typing can lead to unintentional undos.
Real-World Examples
Accidental Deletion: Quickly restore deleted lines, code blocks, or even entire files.
Syntax Errors: Easily undo typing errors causing syntax problems, maintaining your coding flow.
Incorrect Pasting: Rectify pasting errors with a simple undo.
Experimentation: Undo enables safe experimentation, knowing you can revert to a previous state.
Tips for Effective Use
Configure Undo History: Many IDEs let you customize the undo history size; increasing it can be helpful for complex projects.
Learn Redo: Master your platform's redo shortcut to restore undone actions.
Version Control for Larger Changes: For significant code changes and revisions, use Git or other version control systems.
Ctrl+Z/Cmd+Z is more than a shortcut; it's a core tool that empowers developers to code efficiently and with confidence. Mastering it is essential for any developer.
Get started with your lifetime license
Enjoy unlimited conversations with MultitaskAI and unlock the full potential of cutting-edge language models—all with a one-time lifetime license.
Demo
Free
Try the full MultitaskAI experience with all features unlocked. Perfect for testing before you buy.
- Full feature access
- All AI model integrations
- Split-screen multitasking
- File uploads and parsing
- Custom agents and prompts
- Data is not saved between sessions
Lifetime License
Most Popular€99€149
One-time purchase for unlimited access, lifetime updates, and complete data control.
- Everything in Free
- Data persistence across sessions
- MultitaskAI Cloud sync
- Cross-device synchronization
- 5 device activations
- Lifetime updates
- Self-hosting option
- Priority support
Loved by users worldwide
See what our community says about their MultitaskAI experience.
Finally found a ChatGPT alternative that actually respects my privacy. The split-screen feature is a game changer for comparing models.
Sarah
Been using this for months now. The fact that I only pay for what I use through my own API keys saves me so much money compared to subscriptions.
Marcus
The offline support is incredible. I can work on my AI projects even when my internet is spotty. Pure genius.
Elena
Love how I can upload files and create custom agents. Makes my workflow so much more efficient than basic chat interfaces.
David
Self-hosting this was easier than I expected. Now I have complete control over my data and conversations.
Rachel
The background processing feature lets me work on multiple conversations at once. No more waiting around for responses.
Alex
Switched from ChatGPT Plus and haven't looked back. This gives me access to all the same models with way more features.
Maya
Finally found a ChatGPT alternative that actually respects my privacy. The split-screen feature is a game changer for comparing models.
Sarah
Been using this for months now. The fact that I only pay for what I use through my own API keys saves me so much money compared to subscriptions.
Marcus
The offline support is incredible. I can work on my AI projects even when my internet is spotty. Pure genius.
Elena
Love how I can upload files and create custom agents. Makes my workflow so much more efficient than basic chat interfaces.
David
Self-hosting this was easier than I expected. Now I have complete control over my data and conversations.
Rachel
The background processing feature lets me work on multiple conversations at once. No more waiting around for responses.
Alex
Switched from ChatGPT Plus and haven't looked back. This gives me access to all the same models with way more features.
Maya
Finally found a ChatGPT alternative that actually respects my privacy. The split-screen feature is a game changer for comparing models.
Sarah
Been using this for months now. The fact that I only pay for what I use through my own API keys saves me so much money compared to subscriptions.
Marcus
The offline support is incredible. I can work on my AI projects even when my internet is spotty. Pure genius.
Elena
Love how I can upload files and create custom agents. Makes my workflow so much more efficient than basic chat interfaces.
David
Self-hosting this was easier than I expected. Now I have complete control over my data and conversations.
Rachel
The background processing feature lets me work on multiple conversations at once. No more waiting around for responses.
Alex
Switched from ChatGPT Plus and haven't looked back. This gives me access to all the same models with way more features.
Maya
Finally found a ChatGPT alternative that actually respects my privacy. The split-screen feature is a game changer for comparing models.
Sarah
Been using this for months now. The fact that I only pay for what I use through my own API keys saves me so much money compared to subscriptions.
Marcus
The offline support is incredible. I can work on my AI projects even when my internet is spotty. Pure genius.
Elena
Love how I can upload files and create custom agents. Makes my workflow so much more efficient than basic chat interfaces.
David
Self-hosting this was easier than I expected. Now I have complete control over my data and conversations.
Rachel
The background processing feature lets me work on multiple conversations at once. No more waiting around for responses.
Alex
Switched from ChatGPT Plus and haven't looked back. This gives me access to all the same models with way more features.
Maya
Switched from ChatGPT Plus and haven't looked back. This gives me access to all the same models with way more features.
Maya
The sync across devices works flawlessly. I can start a conversation on my laptop and continue on my phone seamlessly.
James
As a developer, having all my chats, files, and agents organized in one place has transformed how I work with AI.
Sofia
The lifetime license was such a smart purchase. No more monthly fees, just pure productivity.
Ryan
Queue requests feature is brilliant. I can line up my questions and let the AI work through them while I focus on other tasks.
Lisa
Having access to Claude, GPT-4, and Gemini all in one interface is exactly what I needed for my research.
Mohamed
The file parsing capabilities saved me hours of work. Just drag and drop documents and the AI understands everything.
Emma
Switched from ChatGPT Plus and haven't looked back. This gives me access to all the same models with way more features.
Maya
The sync across devices works flawlessly. I can start a conversation on my laptop and continue on my phone seamlessly.
James
As a developer, having all my chats, files, and agents organized in one place has transformed how I work with AI.
Sofia
The lifetime license was such a smart purchase. No more monthly fees, just pure productivity.
Ryan
Queue requests feature is brilliant. I can line up my questions and let the AI work through them while I focus on other tasks.
Lisa
Having access to Claude, GPT-4, and Gemini all in one interface is exactly what I needed for my research.
Mohamed
The file parsing capabilities saved me hours of work. Just drag and drop documents and the AI understands everything.
Emma
Switched from ChatGPT Plus and haven't looked back. This gives me access to all the same models with way more features.
Maya
The sync across devices works flawlessly. I can start a conversation on my laptop and continue on my phone seamlessly.
James
As a developer, having all my chats, files, and agents organized in one place has transformed how I work with AI.
Sofia
The lifetime license was such a smart purchase. No more monthly fees, just pure productivity.
Ryan
Queue requests feature is brilliant. I can line up my questions and let the AI work through them while I focus on other tasks.
Lisa
Having access to Claude, GPT-4, and Gemini all in one interface is exactly what I needed for my research.
Mohamed
The file parsing capabilities saved me hours of work. Just drag and drop documents and the AI understands everything.
Emma
Switched from ChatGPT Plus and haven't looked back. This gives me access to all the same models with way more features.
Maya
The sync across devices works flawlessly. I can start a conversation on my laptop and continue on my phone seamlessly.
James
As a developer, having all my chats, files, and agents organized in one place has transformed how I work with AI.
Sofia
The lifetime license was such a smart purchase. No more monthly fees, just pure productivity.
Ryan
Queue requests feature is brilliant. I can line up my questions and let the AI work through them while I focus on other tasks.
Lisa
Having access to Claude, GPT-4, and Gemini all in one interface is exactly what I needed for my research.
Mohamed
The file parsing capabilities saved me hours of work. Just drag and drop documents and the AI understands everything.
Emma
The file parsing capabilities saved me hours of work. Just drag and drop documents and the AI understands everything.
Emma
Dark mode, keyboard shortcuts, and the clean interface make this a joy to use daily.
Carlos
Fork conversations feature is perfect for exploring different ideas without losing my original train of thought.
Aisha
The custom agents with specific instructions have made my content creation process so much more streamlined.
Thomas
Best investment I've made for my AI workflow. The features here put other chat interfaces to shame.
Zoe
Privacy-first approach was exactly what I was looking for. My data stays mine.
Igor
The PWA works perfectly on mobile. I can access all my conversations even when I'm offline.
Priya
Support team is amazing. Quick responses and they actually listen to user feedback for improvements.
Nathan
The file parsing capabilities saved me hours of work. Just drag and drop documents and the AI understands everything.
Emma
Dark mode, keyboard shortcuts, and the clean interface make this a joy to use daily.
Carlos
Fork conversations feature is perfect for exploring different ideas without losing my original train of thought.
Aisha
The custom agents with specific instructions have made my content creation process so much more streamlined.
Thomas
Best investment I've made for my AI workflow. The features here put other chat interfaces to shame.
Zoe
Privacy-first approach was exactly what I was looking for. My data stays mine.
Igor
The PWA works perfectly on mobile. I can access all my conversations even when I'm offline.
Priya
Support team is amazing. Quick responses and they actually listen to user feedback for improvements.
Nathan
The file parsing capabilities saved me hours of work. Just drag and drop documents and the AI understands everything.
Emma
Dark mode, keyboard shortcuts, and the clean interface make this a joy to use daily.
Carlos
Fork conversations feature is perfect for exploring different ideas without losing my original train of thought.
Aisha
The custom agents with specific instructions have made my content creation process so much more streamlined.
Thomas
Best investment I've made for my AI workflow. The features here put other chat interfaces to shame.
Zoe
Privacy-first approach was exactly what I was looking for. My data stays mine.
Igor
The PWA works perfectly on mobile. I can access all my conversations even when I'm offline.
Priya
Support team is amazing. Quick responses and they actually listen to user feedback for improvements.
Nathan
The file parsing capabilities saved me hours of work. Just drag and drop documents and the AI understands everything.
Emma
Dark mode, keyboard shortcuts, and the clean interface make this a joy to use daily.
Carlos
Fork conversations feature is perfect for exploring different ideas without losing my original train of thought.
Aisha
The custom agents with specific instructions have made my content creation process so much more streamlined.
Thomas
Best investment I've made for my AI workflow. The features here put other chat interfaces to shame.
Zoe
Privacy-first approach was exactly what I was looking for. My data stays mine.
Igor
The PWA works perfectly on mobile. I can access all my conversations even when I'm offline.
Priya
Support team is amazing. Quick responses and they actually listen to user feedback for improvements.
Nathan
2. Ctrl+C, Ctrl+X, Ctrl+V / Cmd+C, Cmd+X, Cmd+V (Copy, Cut, Paste)
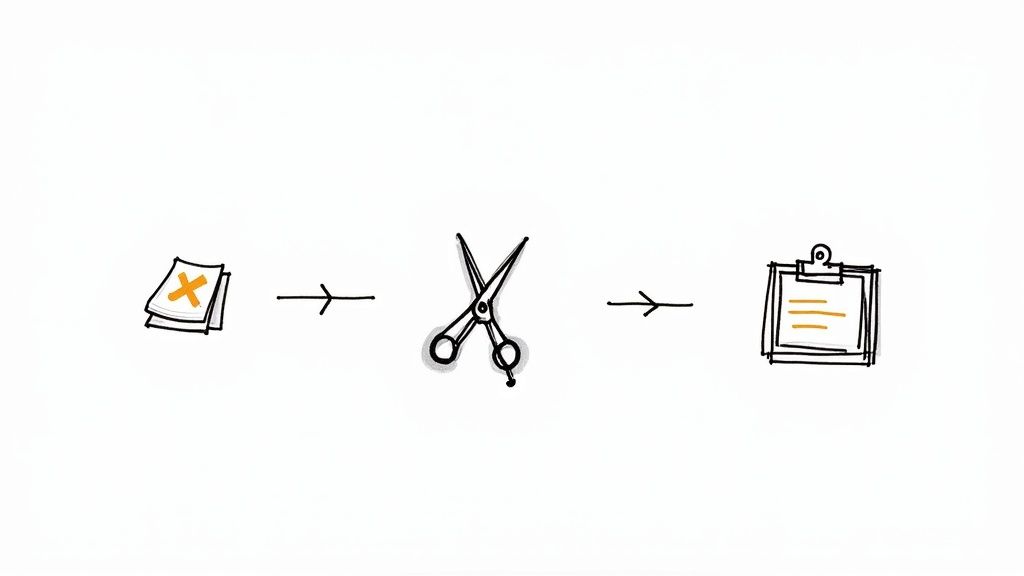
These three keyboard shortcuts—Copy (Ctrl/Cmd+C), Cut (Ctrl/Cmd+X), and Paste (Ctrl/Cmd+V)—are fundamental for efficient text manipulation. They are especially valuable for software developers. These commands let developers duplicate, move, and reuse code without the slow, error-prone process of retyping. This significantly boosts productivity. These shortcuts are universally supported across development environments, making them an essential tool.
How They Work
Here's a breakdown of each command:
Copy (Ctrl/Cmd+C): This creates a copy of your selected content and stores it on the system clipboard. The original content remains unchanged.
Cut (Ctrl/Cmd+X): This removes the selected content and places it on the system clipboard. Think of it as moving the content.
Paste (Ctrl/Cmd+V): This inserts the content from the clipboard into your document at the cursor's position.
Real-World Examples
Imagine refactoring a large codebase. Instead of manually rewriting a method you need to move, you can cut it and paste it into the new class. Or, when you have repetitive code blocks, copy and paste lets you quickly duplicate them. You can then modify the copy, reducing errors. These shortcuts even make transferring configurations between files simple.
History and Impact
The copy-cut-paste paradigm originated at Xerox PARC in the 1970s. Apple popularized the shortcuts with the Lisa and Macintosh computers. Microsoft Windows solidified them as standard shortcuts, leading to their widespread use.
Pros and Cons
Let's look at the advantages and disadvantages:
| Pros | Cons |
|---|---|
| Speed and Efficiency | Single Clipboard Item |
| Error Reduction | Error Propagation |
| Universal Support | Formatting Issues |
Practical Tips for Developers
Here are a few tips to make the most of these commands:
Clipboard Managers: Consider using a clipboard manager extension to store multiple copied items. Check out resources like How to Multitask Effectively for tips on managing multiple tasks, including using clipboard managers.
Multiple Cursors: Combine copy-paste with your IDE's multiple cursors feature for even more powerful editing.
Line Copying: In many IDEs, pressing Ctrl/Cmd+C without selecting anything copies the entire current line.
These shortcuts are essential for any developer. Mastering them leads to faster development, easier refactoring, and a more efficient coding experience. They are a foundational skill that every developer should prioritize.
3. Ctrl+F / Cmd+F (Find)
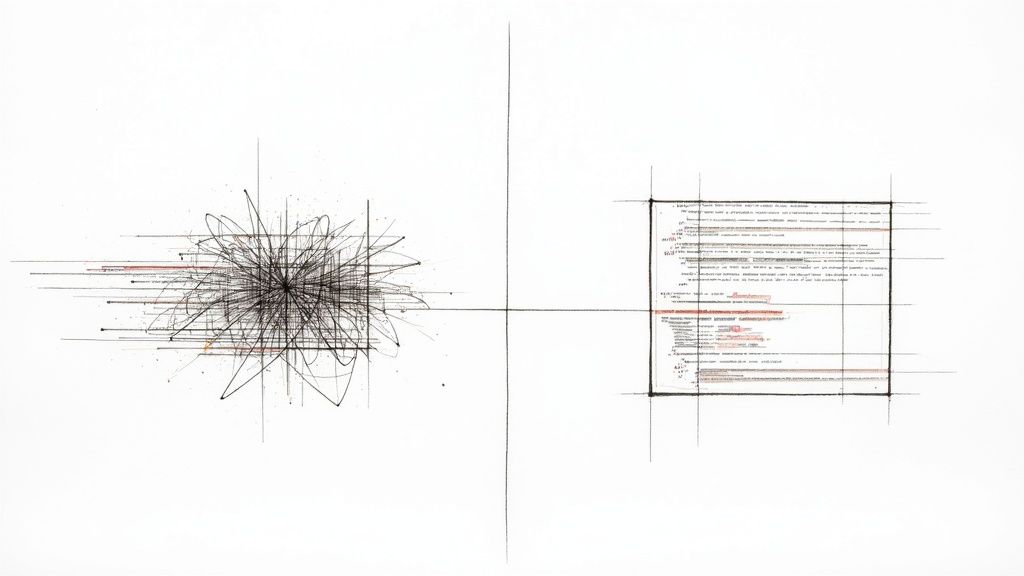
The simple Ctrl+F (or Cmd+F for macOS users) shortcut is a cornerstone for any developer. This powerful tool allows you to quickly find specific text within a file, saving you from manually scanning countless lines of code. This seemingly basic function is essential for navigating large codebases.
This functionality is invaluable for a few key reasons. It helps you quickly find variable and function references, and allows you to make targeted changes across an entire document. It truly is a must-know shortcut.
A Brief History of Find
The "find" feature has been a staple in text editors and word processors for decades. Over time, it has evolved from basic string matching to more sophisticated implementations, including support for Regular Expressions (regex). This evolution is largely due to the increasing size and complexity of software projects. As codebases grow, finding specific information quickly becomes critical.
Features and Benefits
Here are some of the key advantages of using the find functionality:
- Searches within a file: Quickly locate any string of characters in your current document.
- Regex support: Many editors offer regex support, allowing you to search for complex patterns.
- Find and Replace: Often paired with replace (Ctrl+H/Cmd+H), streamlining refactoring and global changes.
- Case Sensitivity and Whole Word Matching: Refine your search for more accurate results.
Pros and Cons of Using Find
While incredibly useful, "find" does have some limitations:
Pros:
- Saves Time: Find drastically reduces time spent manually searching through code.
- Thorough Searching: Ensures all instances of a pattern are found, avoiding potential bugs.
- Precise Navigation: Jump directly to the location of the desired text.
Cons:
- Limited Functionality: Some basic editors may not support regex or other advanced features.
- Single File Scope: Usually limited to the current file; searching multiple files often requires a different shortcut (e.g., Ctrl+Shift+F/Cmd+Shift+F).
- Not for Structural Search: Less effective for understanding code relationships; semantic search tools are better suited for this purpose.
Real-World Examples
Here are some practical applications of the find shortcut:
- Renaming Variables: Use Ctrl+F to find all instances of a variable before renaming it, ensuring all occurrences are updated.
- Locating Function Calls: Quickly find where a specific function is called within a large codebase.
- Searching Configuration Files: Easily locate specific settings within configuration files.
Tips for Effective Implementation
Here are a few tips to get the most out of the find feature:
- Learn the Extended Find Shortcut: Use Ctrl+Shift+F/Cmd+Shift+F to search across multiple files within your project.
- Use Regex: Learn regex for more powerful and precise searching (e.g.,
\bword\bfor whole word matching). - Combine with Replace: Use Ctrl+H/Cmd+H for efficient refactoring and code changes.
Ctrl+F/Cmd+F is a fundamental tool that every developer should master. Its simplicity hides its true power, making it an essential shortcut for efficient coding and a well-deserved addition to this list.
4. Ctrl+S / Cmd+S (Save)
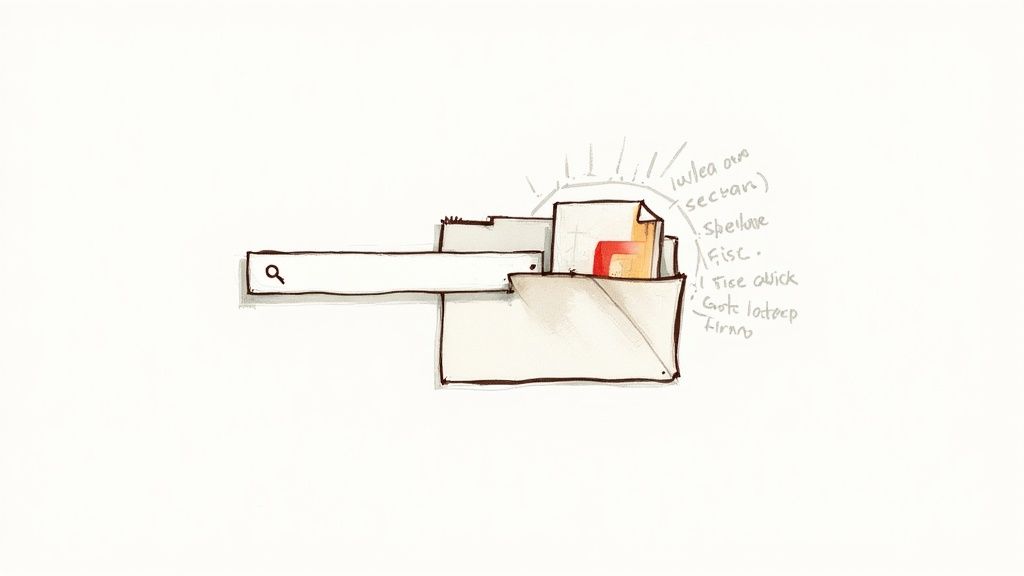
For developers, the Ctrl+S (or Cmd+S on macOS) shortcut is practically second nature. This simple command saves your current file and is essential to any development workflow. While auto-saving features in modern Integrated Development Environments (IDEs) are becoming more common, manually saving is still a good habit to keep.
This shortcut became important because computers weren't always as reliable as they are today. Crashes and data loss were more frequent, so regular saving was critical. This practice has stuck with developers and is now a fundamental best practice.
Features and Benefits
Here's a quick overview of what Ctrl+S offers:
- Saves Changes: The main function is to save your work to the hard drive.
- Triggers Actions: Many IDEs use the save command to trigger other tasks, such as compiling code, running linters, or updating previews. This provides instant feedback.
- "Save As": Adding Shift to the shortcut (Ctrl+Shift+S or Cmd+Shift+S) activates the "Save As" feature, which lets you make copies or save files in new locations.
Pros and Cons
Like any tool, manual saving has its advantages and disadvantages:
Pros:
- Prevents Data Loss: The biggest benefit is protection against losing your work due to unexpected problems.
- Peace of Mind: Knowing your work is safe provides a sense of security and reduces stress.
- Enables Other Processes: Many debugging and build processes require a saved file.
Cons:
- Interrupts Workflow: Saving too often, especially after every few keystrokes, can disrupt your coding flow.
- Redundancy: With reliable auto-save, frequent manual saving can seem unnecessary.
- Unnecessary Processing: Sometimes, frequent saves can trigger unnecessary rebuilds or linting, which can slow down development.
Real-World Examples
Here are a few situations where Ctrl+S is especially helpful:
- Refactoring: When refactoring code, saving before major changes lets you easily revert to a working version if something goes wrong.
- Configuration Changes: When adjusting configuration files, saving before restarting an application ensures your changes are applied.
- Pre-Testing: Saving before running tests, especially for large code changes, makes sure you are testing the latest version.
Practical Tips
Here's how to use Ctrl+S effectively:
- Develop a Rhythm: Save after completing logical sections of code, like a function, instead of after every line.
- Use Auto-Save: Set your IDE's auto-save feature to a reasonable interval to reduce manual saves.
- Save All: Learn the "Save All" shortcut in your IDE. This is helpful when working with multiple files.
For anyone working with code, using Ctrl+S effectively contributes to a smoother, more efficient workflow. Even with auto-save, manual saving provides a crucial safety net against data loss, creating a more reliable development process.
No spam, no nonsense. Pinky promise.
5. Ctrl+/ or Cmd+/ (Comment/Uncomment)
This simple shortcut, Ctrl+/ (or Cmd+/ on macOS), is surprisingly powerful. It's a fundamental tool for developers, allowing you to quickly comment and uncomment lines of code. This means you can easily add explanatory notes, temporarily disable code sections, or even test different versions without deleting anything. It's a real time-saver and makes coding more efficient.
Understanding The Power of Commenting/Uncommenting
Being able to quickly comment and uncomment code is essential for several key reasons:
- Debugging: Commenting out problematic code helps isolate errors without permanently changing your codebase. This is much faster than repeatedly deleting and rewriting code.
- Documentation: Inline comments explain the purpose and logic of your code, making it understandable for both yourself and other developers, especially in complex projects.
- Experimentation: You can easily switch between different code versions by commenting out alternatives, allowing for seamless A/B testing without losing any of your work.
- Code Clarity: Commenting out unused or outdated code helps clarify what's active and what can be safely removed, leading to a cleaner, more readable codebase.
Features and Benefits
- Toggles Line Comments: The shortcut doesn't just add comments; it toggles them on and off. This means you can quickly uncomment lines with the same key combination.
- Context-Aware Syntax: The shortcut adapts to the correct comment syntax for your file type, whether it's JavaScript, Python, Ruby, or C++. It automatically uses the right delimiters (//, #, etc.).
- Multi-Line Selection: Easily comment or uncomment single lines or entire code blocks, which is especially helpful for debugging larger sections.
Pros and Cons
Let's take a look at the advantages and disadvantages of using this shortcut:
| Feature | Pro | Con |
|---|---|---|
| Debugging | Rapidly isolate and test problematic code | |
| Documentation | Effortless addition and modification | |
| A/B Testing | Easy comparison of implementations | |
| Editor Variation | Implementation might vary slightly between different code editors. | |
| Nested Comments | Can sometimes be tricky, especially in languages with varied comment styles | |
| Block Comments | Usually requires a separate shortcut |
Real-World Examples
- JavaScript Debugging: Imagine troubleshooting a complex JavaScript function. Using
Ctrl+/, you can systematically comment out different parts to pinpoint the source of an error. - Python Documentation: After developing a sophisticated algorithm in Python, use
Ctrl+/to add clear comments throughout, making it easier for others (and your future self) to understand. - CSS A/B Testing: When experimenting with different CSS styles for a website, use
Ctrl+/to quickly switch between different implementations to see which looks best.
Tips for Effective Usage
- Comment, Don't Delete: When debugging, comment out code instead of deleting it. This preserves your work and makes it easy to revert changes.
- Visual Separators: Use comments to create visual breaks between logical sections of code for improved readability.
- Learn Block Comment Shortcut: Familiarize yourself with the specific block comment shortcut for your IDE, as it differs from the line comment shortcut.
Popularity and Evolution
The Ctrl+//Cmd+/ shortcut gained popularity through its adoption in popular IDEs like Visual Studio Code, JetBrains IDEs (IntelliJ IDEA, PyCharm, etc.), and Sublime Text. These editors emphasized streamlined workflows and keyboard-centric operations, making the shortcut a natural fit. Its consistent presence across platforms has cemented its place as a standard developer tool, making it a cornerstone of modern development workflows.
6. F12 Or Ctrl+Click / Cmd+Click (Go To Definition)
This seemingly simple shortcut is a cornerstone of modern code navigation. It's a true lifesaver for developers working with complex projects. Using F12 (or Ctrl+Click/Cmd+Click, depending on your Integrated Development Environment (IDE)) allows you to jump directly to the definition of a variable, function, or class. This offers a powerful way to understand code flow and the relationships between different parts of a codebase. Its importance in developer workflows earns it a spot on this list.
Imagine exploring a large, unfamiliar codebase. You encounter a function call to calculateRevenue(), but you have no idea what it does. Instead of manually searching through files, a quick F12 takes you directly to the function's definition. You instantly see its parameters, logic, and return value. This instant access is invaluable for both learning and debugging.
Features and Benefits
- Instant Navigation: Jump straight to a symbol's definition.
- Cross-File and Cross-Project Navigation: Works across multiple files and sometimes even across linked projects.
- Paired with Back Navigation: Combine it with a "back" shortcut (like Alt+Left/Cmd+[) to return to your original location.
Real-World Examples
- Understanding Inherited Methods: In object-oriented code, F12 is crucial for understanding inheritance. Clicking on a method in a derived class can take you to its definition in the base class.
- Debugging Function Calls: If a function isn't working correctly, F12 lets you quickly examine its code to find the problem.
- Exploring Libraries and Frameworks: Navigating complex frameworks like React or Angular is much easier. You can jump to the definition of any function or class to see how it works.
Evolution and Popularity
"Go to Definition" became popular with IDEs like Visual Studio and IntelliJ IDEA. These IDEs use language services and indexing for efficient navigation. VS Code has further solidified its importance.
Pros
- Improved Code Exploration: Understand code faster and more easily.
- Reduced Search Time: No more manually hunting for definitions.
- Trace Execution Flow: Follow the path of execution through a system.
Cons
- Reliance on Language Services: Requires working language services, which may not always be available.
- Performance Issues: Can be slow in very large projects.
- Limitations with Dynamic Languages: Might not be reliable with dynamic typing.
Practical Tips
- Use Back Navigation: Alt+Left/Cmd+[ (or Right/Cmd+]) for quick back-and-forth navigation.
- Peek Definition: Hold Alt (or Option on Mac) while clicking to see the definition without leaving your current file.
- Go to Implementation: Find the concrete implementation of interface methods.
By mastering this shortcut, developers can greatly improve their code comprehension, debugging, and productivity. It's a fundamental tool for navigating any software project, and a vital skill for every developer.
7. Ctrl+Space (Code Completion)
This seemingly simple keyboard shortcut, Ctrl+Space, is a cornerstone of modern software development. It activates code completion, often referred to as IntelliSense or autocomplete, in virtually all major IDEs like Visual Studio and code editors like VS Code and Eclipse. By suggesting code completions based on the surrounding context, it dramatically speeds up the coding process, reduces typos, and helps developers discover available methods, properties, and APIs.
Code completion is more than just auto-filling variable names. Its robust features make it an indispensable tool for any developer.
Key Features of Code Completion
Contextual Suggestions: It doesn't just offer a dump of every keyword; it analyzes your current code and provides relevant suggestions. Typing
string.will offer string-specific methods, while typingMath.will display mathematical functions.Parameter Hints: When calling a function, code completion will show the expected parameters, their types, and often even brief descriptions, making it much easier to use APIs correctly.
Documentation Snippets: Many IDEs integrate documentation directly into the code completion window. This allows you to quickly see a method's purpose and usage without leaving your editor.
Language and Library Adaptation: Code completion adapts to the programming language you're using and any imported libraries, providing accurate and up-to-date suggestions.
Benefits of Using Ctrl+Space
The advantages of integrating Ctrl+Space into your workflow are substantial:
Reduced Typing and Typos: Less typing means fewer chances for typos to sneak in, resulting in cleaner, more error-free code.
API Discovery: Exploring available methods and properties becomes significantly easier. Instead of constantly referring to documentation, you can quickly browse the suggestions.
Faster Development: By reducing the time spent typing and looking up documentation, code completion accelerates the entire development process.
Quick Access to Documentation: Integrated documentation snippets provide immediate context and explanation, further improving efficiency.
Potential Drawbacks
While incredibly useful, code completion does have a few potential downsides to be aware of:
Over-Reliance: Relying too heavily on code completion can hinder learning. Developers might become less familiar with APIs and language features if they always rely on suggestions.
Suboptimal Suggestions: Sometimes, the suggested completions might not be the most appropriate or efficient solution. It's crucial to evaluate the options and choose wisely.
Performance Issues: In very large projects with extensive codebases, code completion can occasionally become slow or laggy.
Real-World Examples
Here are a few practical examples of how Ctrl+Space can be a lifesaver:
Discovering Methods: Imagine working with a complex object in JavaScript. Instead of searching documentation, typing
object.and pressing Ctrl+Space instantly reveals all applicable methods.Completing Long Names: Dealing with lengthy variable or function names can be tedious. Code completion simplifies this by auto-filling the name after a few characters.
Viewing Function Parameters: When using a library function with multiple parameters, code completion displays the expected arguments and their types, minimizing the need to consult documentation.
Tips for Effective Usage
To get the most out of code completion, consider these tips:
Explore the Options: Don't just accept the first suggestion. Browse the list to find the best fit.
Confirmation Keys: Learn the confirmation keys in your editor (usually Tab or Enter) to quickly select the desired completion.
Combine with Documentation Hover: Many IDEs let you hover over a symbol (or use a shortcut) to see detailed documentation. Combine this with code completion for a powerful workflow.
Check out our article about AI Coding Helper for more information on tools that boost coding efficiency.
Evolution and Popularity
Code completion's roots can be traced back to early IDEs like Visual Studio and Eclipse. As IDEs evolved and programming languages became more complex, the need for efficient code assistance grew. JetBrains IDEs further refined the functionality, contributing to its widespread adoption. Today, code completion, accessible via Ctrl+Space, is a standard feature in nearly every developer's toolkit, significantly impacting productivity and code quality. It’s a simple yet powerful tool that streamlines the coding process, aids in API discovery, and reduces errors, making it essential for developers of all skill levels.
8. Alt+Shift+F / Cmd+Shift+F (Format Document)
This simple keyboard shortcut is surprisingly powerful. It's a must-know for any developer looking to improve code maintainability and readability. Pressing Alt+Shift+F (or Cmd+Shift+F on macOS) activates the "Format Document" command. This automatically reformats your code based on predefined rules, ensuring consistency across your entire project. Think of it as an instant cleanup crew for your code.
This eliminates hours of manual formatting and puts an end to those tedious debates about tabs versus spaces.
The real magic of this shortcut lies in its ability to enforce a consistent coding style. It automatically adjusts indentation, spacing, line breaks, and other formatting elements to match a configured style guide. This significantly boosts code readability, making it easier for you and your team to understand, debug, and collaborate on projects.
Features and Benefits
Here’s a quick breakdown of what makes this shortcut so valuable:
- Automatic Consistency: Say goodbye to stylistic discrepancies. This command applies consistent formatting throughout your entire codebase.
- Configurable: You’re in control. Work with configuration files like
.editorconfigor language-specific settings to customize the formatting for different languages and project styles. - Targeted Formatting: Need to format just a section of code? This command often allows you to format the entire document or just a selected portion.
- Improved Readability: Clean, consistent code is easier to read and navigate. This reduces cognitive load, allowing you to focus on the logic.
- Time-Saving: No more wasting time on manual formatting! This shortcut frees you up to focus on more important tasks.
Pros and Cons
Like any tool, there are advantages and disadvantages to consider:
| Pros | Cons |
|---|---|
| Consistent code style across the project | Can sometimes apply unwanted formatting requiring manual adjustments |
| Saves time and effort | Can generate large git diffs in legacy code, making reviews harder |
| Improves readability and maintainability | Potential conflicts with team style guides if not configured properly |
| Reduces style disagreements within teams |
Real-World Examples
Here are a few scenarios where this shortcut shines:
- Code Reviews: Before submitting your code for review, use this shortcut to ensure a clean and consistent presentation. This helps reviewers focus on the logic, not the formatting.
- Pasting Code: Clean up messy code snippets copied from external sources with a single keystroke.
- Pre-Commit Cleanup: Integrate this shortcut into your pre-commit hook to enforce consistent style adherence across the entire codebase.
Tips for Implementation
Get the most out of this shortcut with these tips:
- Format-on-Save: Configure your editor (like Visual Studio Code) to automatically format your code every time you save.
- Project-Specific .editorconfig: Use
.editorconfigfiles to define and enforce consistent formatting rules across your team. - Targeted Formatting: Learn how to select specific code blocks for targeted formatting. This avoids unnecessary changes elsewhere in your file.
Rise in Popularity
The rise of tools like Prettier, ESLint, and the widespread adoption of IDEs like Visual Studio Code have made automated code formatting easier than ever. This has significantly contributed to the popularity of the format document shortcut and the broader emphasis on clean code practices in modern development workflows.
By incorporating this simple shortcut into your daily routine, you’ll significantly improve your code quality, team collaboration, and overall developer experience. It's a small change with a big impact.
9. Ctrl+Shift+K / Cmd+Shift+K (Delete Line)
This simple keyboard shortcut, Ctrl+Shift+K (Windows/Linux) or Cmd+Shift+K (macOS), is surprisingly powerful for developers. It lets you delete entire lines of code without having to select the text first. This small time-saver adds up, significantly speeding up code cleanup and refactoring. Its presence on this list highlights its practicality and positive impact on developer productivity.
The real strength of this command is its versatility. Whether you have a single line or multiple lines highlighted, this shortcut instantly removes them. No more dragging the mouse or using awkward Shift+End/Home key combinations. It streamlines removing code, making the whole process much smoother.
Features and Benefits
- Removes entire lines: You don't have to select the entire line.
- Works with or without selection: Delete single or multiple highlighted lines.
- Efficient deletion: Reduces the number of steps needed to remove code.
- Precise removal: Prevents accidentally deleting surrounding characters, which can sometimes happen with cut/paste.
Real-World Examples
Imagine debugging a complex function where you've added several print() statements. After finding the problem, you need to remove these temporary lines. Ctrl+Shift+K/Cmd+Shift+K lets you quickly navigate your code and delete each print() statement with a single keystroke.
Likewise, when refactoring, you might need to remove blocks of commented-out code or unused variable declarations. This shortcut simplifies this, letting you focus on restructuring instead of the tedious task of deleting obsolete code.
Evolution and Popularity
While its exact origins are unclear, this shortcut gained widespread use through its adoption in code editors like Visual Studio Code, Sublime Text, and the JetBrains suite of IDEs. These popular platforms helped establish Ctrl+Shift+K/Cmd+Shift+K as a standard shortcut for deleting lines, influencing other editors and securing its place in the developer's toolkit.
Pros
- Speeds up code cleanup and refactoring.
- Requires less hand movement than selecting and deleting.
- More precise than cutting when you don't intend to paste.
Cons
- It’s easy to accidentally delete important code (so be careful and use undo!).
- Not universally implemented across all code editors (some may use different shortcuts).
- May require multiple undos in some editors.
Practical Tips
- Combine with multiple cursors: Use multiple cursors (often Alt+Click) to select several locations and then delete multiple lines at once.
- Consider Cut (Ctrl+X/Cmd+X): If you might need the deleted code later, use Cut instead.
- Moving Lines (Alt+Up/Down): Many editors let you move lines up or down with Alt+Up/Down after selecting them—a useful feature to use with quick deletion.
By learning this simple yet effective shortcut, you can greatly improve your coding workflow and increase your productivity. It's a small change with a big impact, freeing you to focus on the creative aspects of development.
10. Ctrl+P / Cmd+P (Quick Open/Go to File)
This simple shortcut is essential for efficient coding. Every developer should know Ctrl+P (or Cmd+P on macOS). It activates the "Quick Open" or "Go to File" feature. This lets you instantly jump to any file in your project by typing part of its name. This shortcut is invaluable in large projects with hundreds or even thousands of files.
Imagine needing to edit a component deep within your React project's folders. Instead of clicking through directories, a quick Ctrl+P followed by a few characters of the component's name takes you directly to the file. This significantly reduces context switching and keeps you focused.
The shortcut's power is in its fuzzy file name search. You don't need the exact name; a few key characters are often enough. Typing "usrcmp" might find "UserComponent.js". Most IDEs also show recently opened files at the top of the search results for even faster access.
Advanced Features
Ctrl+P often includes special symbols for extra functionality. In Visual Studio Code, typing "@" after Ctrl+P lets you search for symbols within your project. Typing ":" lets you jump to a specific line number. This makes the shortcut a powerful project exploration tool. For more information, check out this article on Managing Files Efficiently.
Pros:
- Speeds up navigation: No more clicking through endless folders.
- Reduces context switching: Stay focused on your code.
- Supports partial matching: Find files even if you don't remember the exact name.
Cons:
- Challenges with similar file names: You might need to type more to be specific.
- Slow indexing in huge projects: The initial indexing can take time.
- Requires approximate file names: Unfamiliar files might need a broader search.
Examples:
- Open a React component file (e.g.,
Ctrl+Pthen typeUserAuth). - Find configuration files (e.g.,
Ctrl+Pthen typewebpack). - Jump between related files (e.g.,
Ctrl+Pthen typeapi).
Tips:
- Learn your IDE's special symbols (e.g.,
@for symbols,:for line numbers in VS Code). - Use directory separators (
/) to narrow your search. - In VS Code,
Ctrl+Pthen>opens the command palette.
Popularized by editors like Sublime Text and adopted by IDEs like VS Code and Atom, Ctrl+P/Cmd+P is an indispensable tool. Its efficiency and flexibility streamline workflows, making it a valuable shortcut.
10 Essential Developer Shortcuts Comparison
| Shortcut | Complexity 🔄 | Efficiency ⚡ | Impact 📊 | Tips 💡 |
|---|---|---|---|---|
| Ctrl+Z / Cmd+Z (Undo) | Low – simple reversal of actions | High – immediate correction | Quick error recovery and reduced frustration | Configure undo history and know the redo shortcut |
| Ctrl+C, Ctrl+X, Ctrl+V / Cmd+C, Cmd+X, Cmd+V (Copy, Cut, Paste) | Low – fundamental text manipulation | Very High – accelerates repetitive tasks | Boosts productivity by reducing manual retyping | Use clipboard managers for multiple items and combine with multi-cursor editing |
| Ctrl+F / Cmd+F (Find) | Low-Medium – basic search with optional regex | High – swiftly locates text within files | Streamlines navigation in large codebases | Use regex and extended search (e.g., Ctrl+Shift+F) for multi-file operations |
| Ctrl+S / Cmd+S (Save) | Very Low – direct persistence of changes | Immediate – saves changes on command | Prevents data loss and secures work progress | Pair with auto-save features for consistent backup and checkpoint creation |
| Ctrl+/ or Cmd+/ (Comment/Uncomment) | Low-Medium – toggles comments based on file syntax | High – quick disablement of code sections | Aids debugging and documentation without deletion | Learn block comment shortcuts for advanced scenarios and use for visual code separation |
| F12 or Ctrl+Click / Cmd+Click (Go to Definition) | Medium – depends on language services and indexing | High – navigates directly to symbol definitions | Enhances code exploration and understanding of relationships | Use back navigation shortcuts (e.g., Alt+Left/Right) to return after exploration |
| Ctrl+Space (Code Completion) | Medium – context-dependent suggestions provided by IDEs | Very High – reduces typing and mitigates errors | Accelerates coding and improves discovery of available APIs | Review and select the best suggestion; combine with hover documentation for clarity |
| Alt+Shift+F / Cmd+Shift+F (Format Document) | Medium – leverages configured formatting rules | High – auto-formats entire document or selection efficiently | Ensures code consistency and readability across projects | Configure project-specific .editorconfig files and use format-on-save where possible |
| Ctrl+Shift+K / Cmd+Shift+K (Delete Line) | Low – single command to remove lines | Very High – speeds up code cleanup and refactoring | Streamlines removal of redundant or debug code | Use with caution; combine with multiple cursor selection for batch operations |
| Ctrl+P / Cmd+P (Quick Open/Go to File) | Medium – uses fuzzy search across project files | Very High – rapid navigation without browsing folders | Enables quick file access and reduces context switching | Leverage special symbols (e.g., @ for symbols, : for line numbers) to narrow search results |
Level Up Your Coding Game
Mastering keyboard shortcuts is a cornerstone of efficient and enjoyable coding. By incorporating essential shortcuts, you'll streamline your workflow and reduce frustration. Think of common commands like Ctrl+Z (Undo) for quick fixes, Ctrl+F (Find) for efficient searching, and Ctrl+S (Save) to prevent data loss.
These small changes can make a big difference. Power moves like Ctrl+P (Go to File) for navigation and Ctrl+Space (Code Completion) will also significantly impact your productivity. Imagine navigating your project and completing code snippets with just a few keystrokes!
Getting Started with Shortcuts
To effectively integrate these shortcuts, start small. Focus on a few key commands each day and consciously practice them. Repetition is key here. Think of it like learning a musical instrument – the more you practice, the more natural it becomes.
Here are a few tips to help you get started:
- Create a cheat sheet: List out the shortcuts you want to learn and keep it handy.
- Use sticky notes: Place reminders on your monitor or keyboard.
- Customize shortcuts: Many IDEs (Integrated Development Environments) allow you to personalize shortcuts. Adjust them to fit your coding style.
Exploring Advanced Shortcuts
As you become more proficient with basic shortcuts, explore the more advanced options your IDE offers. This could include debugging shortcuts, refactoring commands, or even creating custom macros. These advanced techniques can further enhance your coding efficiency.
IDEs are constantly evolving, so continuous learning is crucial. New shortcuts and features are introduced regularly. Stay updated by checking your IDE’s release notes, online forums, and developer communities.
Key Takeaways
- Keyboard shortcuts drastically improve coding speed and efficiency.
- Start with a few shortcuts and gradually incorporate more into your workflow.
- Customize shortcuts to match your personal preferences.
- Continuous learning and adaptation are key to maximizing your coding potential.
In conclusion, mastering keyboard shortcuts is an investment that pays off significantly. You'll experience increased productivity, reduced errors, and an overall improved coding experience. Embrace these tools, and you'll find yourself coding smarter, not harder, as you level up your coding game.