Master the Best Keyboard Shortcuts Today
Discover the best keyboard shortcuts to boost productivity and streamline your workflow. Save time now!
Unlocking Efficiency: Your Guide to Essential Keyboard Shortcuts
Mastering the best keyboard shortcuts dramatically increases productivity. This list reveals 10 essential shortcuts to streamline your workflow. Learn how to copy, paste, switch applications, undo/redo actions, find text, show your desktop, access the task manager, reopen closed tabs, snap windows, and close applications quickly. These shortcuts work across most applications and operating systems. Whether you're using ChatGPT, coding, or managing marketing campaigns, these shortcuts will save you valuable time.
1. Ctrl+C and Ctrl+V (Copy and Paste)
Among the best keyboard shortcuts, Ctrl+C and Ctrl+V (Copy and Paste) reign supreme. These commands are the cornerstones of efficient digital workflows, allowing users to duplicate text, files, images, and more with incredible speed and accuracy. Ctrl+C copies the selected content to the system's clipboard, a temporary storage area. Ctrl+V then retrieves that content from the clipboard and inserts it into the desired location. This simple process eliminates the tediousness and potential for errors associated with manual retyping, making it a fundamental skill for anyone interacting with a computer.
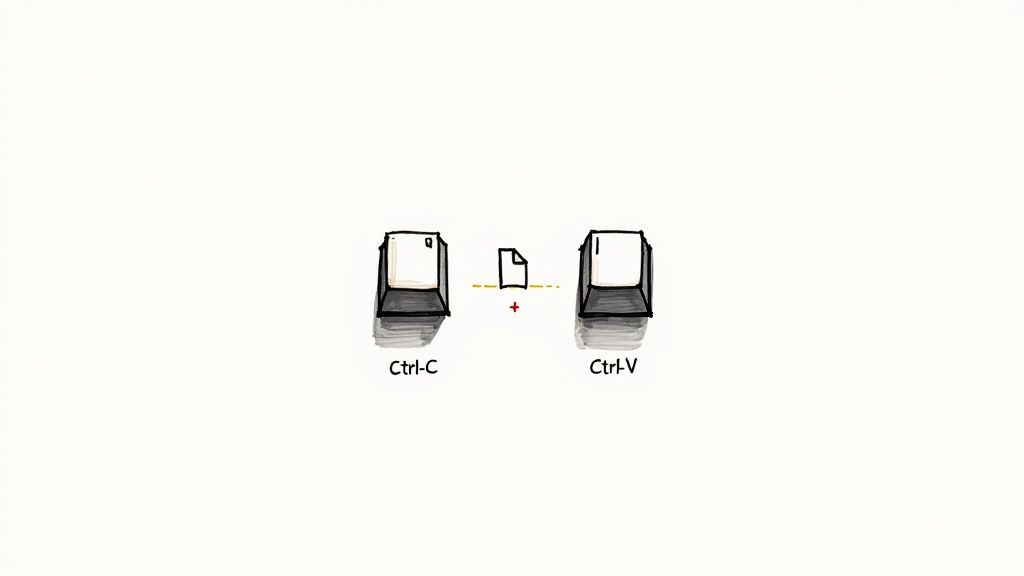
The universality of Ctrl+C and Ctrl+V is a key factor in their widespread adoption. They function seamlessly across virtually all applications and operating systems, from word processors and spreadsheets to code editors and graphic design software. This consistency makes them incredibly reliable and easy to use regardless of the specific task at hand. For developers, copying and pasting code snippets is an essential part of the workflow. Learn more about Ctrl+C and Ctrl+V (Copy and Paste) to enhance your coding efficiency. For digital marketers crafting compelling ad copy or social media posts, these shortcuts enable rapid iteration and experimentation. Even AI professionals and LLM users benefit, efficiently transferring prompts and outputs between different platforms.
Features and Benefits:
- Universal Compatibility: Works across almost all applications and operating systems.
- Versatile Content Handling: Copies and pastes text, files, images, and other content types.
- Clipboard Functionality: Provides temporary storage for copied information.
- Time Savings: Dramatically reduces time spent manually retyping.
- Error Reduction: Minimizes the risk of errors when transferring data.
- Format Preservation: Maintains formatting in most applications (though this can sometimes be a drawback).
Pros:
- Saves tremendous time compared to manual retyping.
- Reduces errors in data transfer.
- Preserves formatting in most applications.
Cons:
- Some secure applications may disable these functions.
- The clipboard typically only holds one item at a time in standard configurations.
- May not work correctly between incompatible applications (e.g., pasting rich text into a plain text editor).
Examples:
- Office workers copying data between spreadsheets and documents.
- Programmers reusing code blocks.
- Students collecting research from multiple sources.
- ChatGPT users pasting prompts and responses.
- Indie hackers quickly iterating on marketing copy.
Tips:
- Ctrl+X: Use this shortcut for "cut," which removes the original content while copying it to the clipboard.
- Ctrl+Shift+V (or Cmd+Shift+V on Mac): This often pastes content without formatting, which is useful when you want to match the destination's style.
- Mac Users: Substitute "Command" (Cmd) for "Ctrl" in these shortcuts.
Ctrl+C and Ctrl+V are essential best keyboard shortcuts, earning their top spot due to their ubiquity, efficiency, and fundamental role in modern computing. Their impact on productivity is undeniable, saving countless hours for users across diverse fields. They are a must-know for anyone seeking to improve their digital workflow, from software engineers and AI professionals to digital marketers and casual computer users.
Get started with your lifetime license
Enjoy unlimited conversations with MultitaskAI and unlock the full potential of cutting-edge language models—all with a one-time lifetime license.
Demo
Free
Try the full MultitaskAI experience with all features unlocked. Perfect for testing before you buy.
- Full feature access
- All AI model integrations
- Split-screen multitasking
- File uploads and parsing
- Custom agents and prompts
- Data is not saved between sessions
Lifetime License
Most Popular€99€149
One-time purchase for unlimited access, lifetime updates, and complete data control.
- Everything in Free
- Data persistence across sessions
- MultitaskAI Cloud sync
- Cross-device synchronization
- 5 device activations
- Lifetime updates
- Self-hosting option
- Priority support
Loved by users worldwide
See what our community says about their MultitaskAI experience.
Finally found a ChatGPT alternative that actually respects my privacy. The split-screen feature is a game changer for comparing models.
Sarah
Been using this for months now. The fact that I only pay for what I use through my own API keys saves me so much money compared to subscriptions.
Marcus
The offline support is incredible. I can work on my AI projects even when my internet is spotty. Pure genius.
Elena
Love how I can upload files and create custom agents. Makes my workflow so much more efficient than basic chat interfaces.
David
Self-hosting this was easier than I expected. Now I have complete control over my data and conversations.
Rachel
The background processing feature lets me work on multiple conversations at once. No more waiting around for responses.
Alex
Switched from ChatGPT Plus and haven't looked back. This gives me access to all the same models with way more features.
Maya
Finally found a ChatGPT alternative that actually respects my privacy. The split-screen feature is a game changer for comparing models.
Sarah
Been using this for months now. The fact that I only pay for what I use through my own API keys saves me so much money compared to subscriptions.
Marcus
The offline support is incredible. I can work on my AI projects even when my internet is spotty. Pure genius.
Elena
Love how I can upload files and create custom agents. Makes my workflow so much more efficient than basic chat interfaces.
David
Self-hosting this was easier than I expected. Now I have complete control over my data and conversations.
Rachel
The background processing feature lets me work on multiple conversations at once. No more waiting around for responses.
Alex
Switched from ChatGPT Plus and haven't looked back. This gives me access to all the same models with way more features.
Maya
Finally found a ChatGPT alternative that actually respects my privacy. The split-screen feature is a game changer for comparing models.
Sarah
Been using this for months now. The fact that I only pay for what I use through my own API keys saves me so much money compared to subscriptions.
Marcus
The offline support is incredible. I can work on my AI projects even when my internet is spotty. Pure genius.
Elena
Love how I can upload files and create custom agents. Makes my workflow so much more efficient than basic chat interfaces.
David
Self-hosting this was easier than I expected. Now I have complete control over my data and conversations.
Rachel
The background processing feature lets me work on multiple conversations at once. No more waiting around for responses.
Alex
Switched from ChatGPT Plus and haven't looked back. This gives me access to all the same models with way more features.
Maya
Finally found a ChatGPT alternative that actually respects my privacy. The split-screen feature is a game changer for comparing models.
Sarah
Been using this for months now. The fact that I only pay for what I use through my own API keys saves me so much money compared to subscriptions.
Marcus
The offline support is incredible. I can work on my AI projects even when my internet is spotty. Pure genius.
Elena
Love how I can upload files and create custom agents. Makes my workflow so much more efficient than basic chat interfaces.
David
Self-hosting this was easier than I expected. Now I have complete control over my data and conversations.
Rachel
The background processing feature lets me work on multiple conversations at once. No more waiting around for responses.
Alex
Switched from ChatGPT Plus and haven't looked back. This gives me access to all the same models with way more features.
Maya
Switched from ChatGPT Plus and haven't looked back. This gives me access to all the same models with way more features.
Maya
The sync across devices works flawlessly. I can start a conversation on my laptop and continue on my phone seamlessly.
James
As a developer, having all my chats, files, and agents organized in one place has transformed how I work with AI.
Sofia
The lifetime license was such a smart purchase. No more monthly fees, just pure productivity.
Ryan
Queue requests feature is brilliant. I can line up my questions and let the AI work through them while I focus on other tasks.
Lisa
Having access to Claude, GPT-4, and Gemini all in one interface is exactly what I needed for my research.
Mohamed
The file parsing capabilities saved me hours of work. Just drag and drop documents and the AI understands everything.
Emma
Switched from ChatGPT Plus and haven't looked back. This gives me access to all the same models with way more features.
Maya
The sync across devices works flawlessly. I can start a conversation on my laptop and continue on my phone seamlessly.
James
As a developer, having all my chats, files, and agents organized in one place has transformed how I work with AI.
Sofia
The lifetime license was such a smart purchase. No more monthly fees, just pure productivity.
Ryan
Queue requests feature is brilliant. I can line up my questions and let the AI work through them while I focus on other tasks.
Lisa
Having access to Claude, GPT-4, and Gemini all in one interface is exactly what I needed for my research.
Mohamed
The file parsing capabilities saved me hours of work. Just drag and drop documents and the AI understands everything.
Emma
Switched from ChatGPT Plus and haven't looked back. This gives me access to all the same models with way more features.
Maya
The sync across devices works flawlessly. I can start a conversation on my laptop and continue on my phone seamlessly.
James
As a developer, having all my chats, files, and agents organized in one place has transformed how I work with AI.
Sofia
The lifetime license was such a smart purchase. No more monthly fees, just pure productivity.
Ryan
Queue requests feature is brilliant. I can line up my questions and let the AI work through them while I focus on other tasks.
Lisa
Having access to Claude, GPT-4, and Gemini all in one interface is exactly what I needed for my research.
Mohamed
The file parsing capabilities saved me hours of work. Just drag and drop documents and the AI understands everything.
Emma
Switched from ChatGPT Plus and haven't looked back. This gives me access to all the same models with way more features.
Maya
The sync across devices works flawlessly. I can start a conversation on my laptop and continue on my phone seamlessly.
James
As a developer, having all my chats, files, and agents organized in one place has transformed how I work with AI.
Sofia
The lifetime license was such a smart purchase. No more monthly fees, just pure productivity.
Ryan
Queue requests feature is brilliant. I can line up my questions and let the AI work through them while I focus on other tasks.
Lisa
Having access to Claude, GPT-4, and Gemini all in one interface is exactly what I needed for my research.
Mohamed
The file parsing capabilities saved me hours of work. Just drag and drop documents and the AI understands everything.
Emma
The file parsing capabilities saved me hours of work. Just drag and drop documents and the AI understands everything.
Emma
Dark mode, keyboard shortcuts, and the clean interface make this a joy to use daily.
Carlos
Fork conversations feature is perfect for exploring different ideas without losing my original train of thought.
Aisha
The custom agents with specific instructions have made my content creation process so much more streamlined.
Thomas
Best investment I've made for my AI workflow. The features here put other chat interfaces to shame.
Zoe
Privacy-first approach was exactly what I was looking for. My data stays mine.
Igor
The PWA works perfectly on mobile. I can access all my conversations even when I'm offline.
Priya
Support team is amazing. Quick responses and they actually listen to user feedback for improvements.
Nathan
The file parsing capabilities saved me hours of work. Just drag and drop documents and the AI understands everything.
Emma
Dark mode, keyboard shortcuts, and the clean interface make this a joy to use daily.
Carlos
Fork conversations feature is perfect for exploring different ideas without losing my original train of thought.
Aisha
The custom agents with specific instructions have made my content creation process so much more streamlined.
Thomas
Best investment I've made for my AI workflow. The features here put other chat interfaces to shame.
Zoe
Privacy-first approach was exactly what I was looking for. My data stays mine.
Igor
The PWA works perfectly on mobile. I can access all my conversations even when I'm offline.
Priya
Support team is amazing. Quick responses and they actually listen to user feedback for improvements.
Nathan
The file parsing capabilities saved me hours of work. Just drag and drop documents and the AI understands everything.
Emma
Dark mode, keyboard shortcuts, and the clean interface make this a joy to use daily.
Carlos
Fork conversations feature is perfect for exploring different ideas without losing my original train of thought.
Aisha
The custom agents with specific instructions have made my content creation process so much more streamlined.
Thomas
Best investment I've made for my AI workflow. The features here put other chat interfaces to shame.
Zoe
Privacy-first approach was exactly what I was looking for. My data stays mine.
Igor
The PWA works perfectly on mobile. I can access all my conversations even when I'm offline.
Priya
Support team is amazing. Quick responses and they actually listen to user feedback for improvements.
Nathan
The file parsing capabilities saved me hours of work. Just drag and drop documents and the AI understands everything.
Emma
Dark mode, keyboard shortcuts, and the clean interface make this a joy to use daily.
Carlos
Fork conversations feature is perfect for exploring different ideas without losing my original train of thought.
Aisha
The custom agents with specific instructions have made my content creation process so much more streamlined.
Thomas
Best investment I've made for my AI workflow. The features here put other chat interfaces to shame.
Zoe
Privacy-first approach was exactly what I was looking for. My data stays mine.
Igor
The PWA works perfectly on mobile. I can access all my conversations even when I'm offline.
Priya
Support team is amazing. Quick responses and they actually listen to user feedback for improvements.
Nathan
2. Alt+Tab (Application Switching)
One of the best keyboard shortcuts for boosting productivity is Alt+Tab, the quintessential application switcher. This command allows you to seamlessly transition between open applications or windows without ever touching your mouse. Simply hold down the Alt key and tap the Tab key to cycle through previews of your active windows. Release both keys when the desired application is highlighted, and it will instantly jump to the foreground. This seemingly simple shortcut can drastically improve your workflow, especially for tasks involving multiple programs.

Alt+Tab earns its place among the best keyboard shortcuts due to its efficiency and ubiquity. It's a core feature in virtually all modern operating systems, though newer Windows versions also utilize Win+Tab for a more visually rich experience. The shortcut offers visual thumbnail previews of open windows, cycling through them based on recent use, making it easy to locate the application you need. This visual feedback is particularly helpful for those who frequently juggle numerous windows simultaneously. Learn more about Alt+Tab (Application Switching) to further refine your multitasking skills.
For AI professionals and developers constantly switching between code editors, documentation, and testing environments, Alt+Tab is invaluable. Software engineers and programmers can use it to effortlessly move between IDEs, debuggers, and project management tools. Tech-savvy entrepreneurs, ChatGPT users, LLM users, Anthropic users, Indie Hackers, Google Gemini Users, and digital marketers will find it indispensable for managing various applications related to communication, research, and content creation. Imagine a developer quickly referencing documentation in one window while writing code in another, or a financial analyst seamlessly moving between spreadsheets and reporting tools. Alt+Tab empowers these workflows.
Pros:
- Dramatically speeds up multitasking workflow.
- Reduces the need to use the mouse or touchpad, minimizing interruptions.
- Helps maintain focus by allowing quick referencing of information in other applications.
Cons:
- Can be slightly disorienting for new users until they become accustomed to the visual cycling.
- On systems with an excessive number of open windows, finding the right one might require multiple Tab presses.
- Preview thumbnails can sometimes be too small to clearly identify window content.
Tips for Effective Use:
- Hold Alt and press Tab repeatedly to cycle through all open applications.
- Add Shift to reverse the direction: Alt+Shift+Tab allows you to move backward through the application list.
- Mac Users: Use Command+Tab for the equivalent functionality on macOS.
Alt+Tab has been popularized by Microsoft Windows and is a staple in modern desktop operating systems. Its adoption by productivity experts worldwide underscores its effectiveness as a time-saving tool. Mastering this simple keyboard shortcut can significantly enhance your efficiency and streamline your digital workflow.
3. Ctrl+Z and Ctrl+Y (Undo and Redo)
Among the best keyboard shortcuts, Ctrl+Z (Undo) and Ctrl+Y (Redo) stand out as essential tools for any computer user. These commands provide a safety net, allowing you to reverse mistakes and experiment freely. Whether you’re writing an email, coding a complex program, or designing graphics, undo and redo are your best friends. They streamline your workflow by eliminating the tedious process of manually correcting errors or reverting changes. This functionality empowers you to explore different options without the fear of permanent consequences, fostering creativity and efficiency.
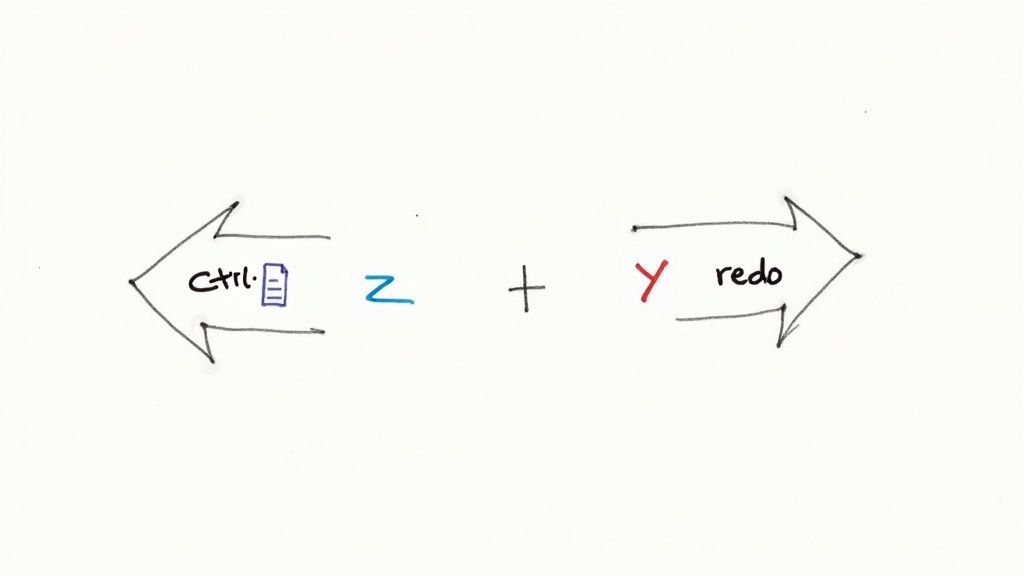
Most modern applications maintain a history of your actions, enabling multiple levels of undo and redo. This means you can press Ctrl+Z repeatedly to step back through multiple changes. Ctrl+Y (or Ctrl+Shift+Z in some applications) then allows you to step forward, reapplying those undone actions. This history is typically preserved until the application is closed. The scope of these shortcuts extends beyond simple text editing. They work across a wide range of applications and tasks, including file operations (like deleting and moving files), image manipulation in graphic design software, and complex actions within programming environments.
Examples of Successful Implementation:
- Writers: Refining sentence structure, experimenting with different phrasing, and easily reverting unwanted edits in documents.
- Graphic Designers: Trying out various design elements, colors, and layouts, quickly undoing changes that don't work.
- Programmers: Testing code changes, safely stepping back through different versions, and pinpointing the source of errors.
- AI Professionals and Developers: Experimenting with different model parameters, reverting training runs, or adjusting code within development environments like Jupyter Notebooks.
- Digital Marketers: Editing marketing copy, adjusting website layouts, and experimenting with A/B testing variations.
Actionable Tips:
- Multiple Undos: Experiment with pressing Ctrl+Z multiple times to see how far back the undo history goes in your specific applications.
- Redo Alternatives: Be aware that some applications use Ctrl+Shift+Z for Redo instead of Ctrl+Y.
- Mac Users: On macOS, the equivalent shortcuts are Command+Z for Undo and Command+Shift+Z for Redo.
Pros:
- Safety Net: Provides a crucial safety net, reducing the risk of losing work due to accidental errors.
- Encourages Experimentation: Fosters a more experimental and iterative approach to tasks.
- Time Savings: Significantly faster than manually correcting mistakes or reverting changes.
Cons:
- Limited History: Some applications may have a limited undo/redo history.
- Not Universally Applicable: Certain actions might not be undoable.
- History Loss on Close: The undo/redo history is generally lost when the application is closed.
Ctrl+Z and Ctrl+Y deserve a prominent place on the list of best keyboard shortcuts because they are fundamental to efficient and creative work across a multitude of digital tasks. These shortcuts empower users to work with confidence, explore new ideas, and save valuable time by simplifying the process of error correction and change management. For anyone working in a digital environment, mastering these shortcuts is essential for maximizing productivity.
4. Ctrl+F (Find)
One of the most universally useful keyboard shortcuts is Ctrl+F (or Cmd+F on Macs). This simple key combination opens a search bar in nearly any application, allowing you to quickly locate specific text strings within documents, web pages, spreadsheets, code, and more. Ctrl+F eliminates the tedious process of manually scanning through large amounts of content, saving you valuable time and effort, and making it a cornerstone of efficient digital navigation. This shortcut is essential for anyone working with text-based content, solidifying its place among the best keyboard shortcuts.
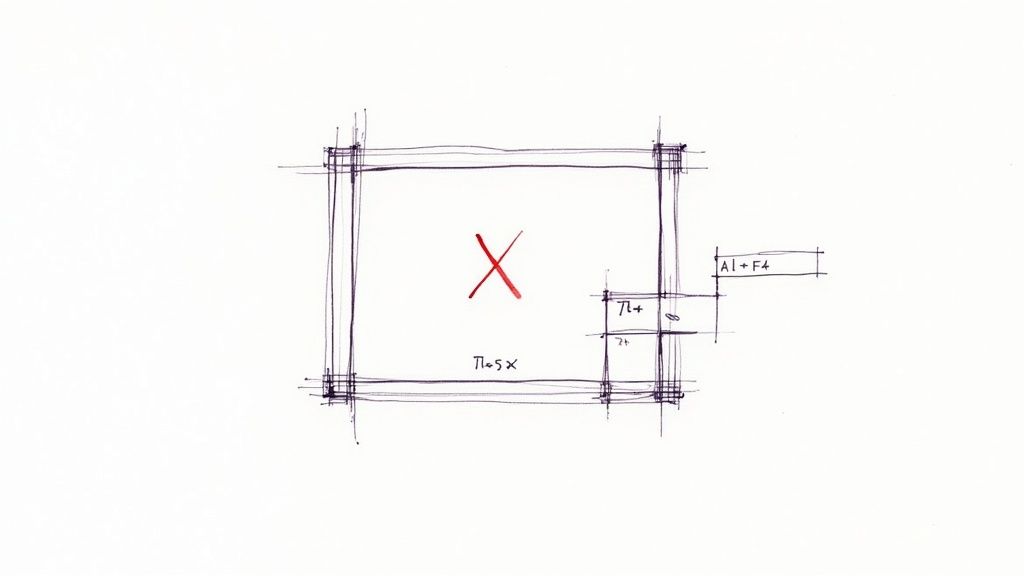
Ctrl+F is incredibly versatile, functioning across a wide range of applications. You'll find it works seamlessly in web browsers, allowing you to pinpoint specific phrases on a webpage. In text editors and word processors, it's invaluable for finding specific words or sentences within long documents. Programmers rely on it to locate variables, functions, or specific lines of code within complex projects. Even within spreadsheets, Ctrl+F enables you to quickly locate specific data entries. This cross-application compatibility makes it an indispensable tool for any tech-savvy user.
Features and Benefits:
- Wide Applicability: Works in browsers, text editors, IDEs, word processors, spreadsheets, and most other content-based applications.
- Advanced Options: Often includes options for case-sensitive searches and whole-word matching for more precise results.
- Find and Replace: Many implementations incorporate find-and-replace functionality (often accessible via Ctrl+H or Cmd+H), allowing for efficient bulk editing.
- Navigation: Typically provides easy navigation between multiple search results, allowing you to jump between instances of the searched term.
Pros:
- Time-Saving: Dramatically reduces the time spent searching compared to manual scanning.
- Comprehensive: Helps locate all instances of specific terms, ensuring you don't miss crucial information.
- Efficient Navigation: Enables quick jumps between multiple search results within a document or webpage.
Cons:
- Basic Implementations: Some simpler implementations may lack advanced search features like regular expressions.
- Non-Text Content: Generally doesn't work for searching within images or other non-textual content.
- Performance: Can sometimes experience slowdowns when searching within extremely large files.
Examples:
- AI Professionals/LLM Users: Quickly locate specific parameters or sections within lengthy model documentation or research papers.
- Software Engineers/Programmers: Find specific variables, functions, or error messages within large codebases.
- Digital Marketers: Identify keywords within website copy or competitor analysis documents.
- ChatGPT/Anthropic Users: Locate specific pieces of information within long chat logs or generated content.
- Indie Hackers: Efficiently navigate documentation, forums, and code repositories while building products.
Tips for Effective Use:
- F3/Cmd+G: Use F3 (or Cmd+G on Macs) to find the next instance of the searched term after the initial search.
- Shift+F3/Shift+Cmd+G: Use Shift+F3 (or Shift+Cmd+G) to find the previous instance.
- Ctrl+H/Cmd+H: In many applications, Ctrl+H (or Cmd+H) opens the find-and-replace dialog.
- Case Sensitivity: Pay attention to case sensitivity settings when searching for specific terms.
- Whole Word Matching: Use whole-word matching to avoid finding partial matches within larger words.
By mastering Ctrl+F, you'll dramatically increase your productivity and efficiency when working with any kind of text-based content, making it a truly essential keyboard shortcut for anyone in the tech world.
No spam, no nonsense. Pinky promise.
5. Win+D or Command+F3 (Show Desktop)
One of the best keyboard shortcuts for maximizing productivity is the "Show Desktop" command. This simple key combination provides instant access to your desktop without forcing you to close any running applications. For Windows users, the magic shortcut is Win+D, while macOS users can achieve the same result with Command+F3. This shortcut deserves a spot on the list of best keyboard shortcuts due to its speed, versatility, and the clean visual break it provides.
This shortcut works by minimizing all open windows at once, effectively clearing your screen and revealing your desktop. Pressing the same key combination again restores all minimized windows to their previous positions and sizes. This toggle functionality is what makes it so powerful. It’s like a temporary “clear screen” for your digital workspace.
How It Works:
The "Show Desktop" shortcut operates as a toggle switch. The first key press minimizes all open windows. The second press restores them. This happens regardless of the number of windows or applications you have open, significantly streamlining workflow.
Examples of Successful Implementation:
- Accessing desktop shortcuts quickly: Need to launch a frequently used application from your desktop shortcut? Win+D or Command+F3 gets you there instantly without sifting through cluttered windows.
- Checking desktop widgets or gadgets: Quickly glance at widgets displaying weather, stock prices, or system information without disturbing your current workflow.
- Temporarily hiding work from view in open office environments: If you need a moment of privacy in a shared workspace, this shortcut provides a quick way to clear your screen when someone approaches.
Actionable Tips for Readers:
- Quick Privacy: Use Win+D or Command+F3 as a quick privacy measure when someone approaches your desk.
- Alternative for Windows: Double-clicking on the very bottom-right corner of the taskbar (the small, almost invisible area to the right of the notification icons) also minimizes all windows.
- Alternative for Mac: Spreading your thumb and three fingers apart on the trackpad activates Mission Control, which includes a "Show Desktop" feature similar to Command+F3.
When and Why to Use This Approach:
This shortcut is incredibly useful for anyone who frequently needs to access their desktop, particularly those working with numerous applications or in environments where quick access to desktop files is essential. For AI professionals, developers, software engineers, and digital marketers juggling multiple projects and files, this simple shortcut can be a major time-saver. It also offers a quick solution for ChatGPT, LLM, Anthropic, and Google Gemini users who frequently switch between their AI tools and other applications. Indie hackers and tech-savvy entrepreneurs, often working in fast-paced environments, will appreciate the rapid access and clean workspace this shortcut provides.
Pros:
- Provides instantaneous desktop access.
- Helps reduce visual clutter temporarily.
- More efficient than minimizing windows individually.
Cons:
- Easy to accidentally press on some keyboard layouts (especially Win+D).
- All windows are affected (no selective minimizing).
- Some applications may behave unexpectedly when minimized.
This keyboard shortcut is a prime example of how a simple command can significantly improve efficiency and workflow. Its widespread adoption across different operating systems and desktop environments testifies to its utility. Mastering this shortcut, along with other best keyboard shortcuts, empowers users to navigate their digital workspace with speed and precision.
6. Ctrl+Shift+Esc (Task Manager)
Among the best keyboard shortcuts, Ctrl+Shift+Esc stands out as a powerful tool, especially for Windows users. This shortcut provides direct access to the Task Manager, a crucial utility for monitoring and managing system resources and applications. It's a must-know for AI professionals, developers, software engineers, and anyone working in a tech-heavy environment. It allows you to quickly diagnose performance bottlenecks, terminate unresponsive programs, and gain a deeper understanding of your system's operations. This efficiency boost makes it a worthy addition to any list of best keyboard shortcuts.
This shortcut works by directly launching the Task Manager application, bypassing the need for navigating through menus or other UI elements. Simply press and hold the Ctrl, Shift, and Esc keys simultaneously, and the Task Manager window will appear. This direct access is invaluable, especially when dealing with frozen applications or a sluggish system.
Why is this shortcut so valuable, and why does it deserve a place among the best keyboard shortcuts? Several key features and benefits cement its importance:
- Direct Access: No more right-clicking the taskbar and wading through menus. This shortcut offers immediate access, saving precious time, especially when troubleshooting.
- Works Under Pressure: Even when your desktop is frozen or certain UI elements are unresponsive, Ctrl+Shift+Esc often still works, allowing you to regain control.
- System Insights: The Task Manager provides valuable performance metrics, including CPU usage, memory consumption, disk activity, and network utilization, allowing you to pinpoint performance bottlenecks.
- Application Management: Easily view running applications, close unresponsive programs, and manage startup processes.
- Essential for Troubleshooting: Quickly identify resource-hogging processes and terminate problematic applications to recover from crashes or improve system performance.
Examples of Successful Implementation:
- AI Professionals: Training large language models (LLMs) can consume significant system resources. Ctrl+Shift+Esc allows you to monitor resource usage and identify potential bottlenecks during training.
- Software Engineers: Debugging complex applications can sometimes lead to crashes or freezes. This shortcut provides a quick way to terminate the offending process and restart debugging.
- Gamers: Closing unnecessary background processes can free up resources and improve game performance. Ctrl+Shift+Esc offers a fast way to achieve this.
- ChatGPT/LLM Users: If ChatGPT or another LLM becomes unresponsive within a browser, using this shortcut to close the browser process can be faster than trying to force-quit through the browser itself.
- Indie Hackers: When juggling multiple applications and working on resource-intensive projects, quick access to the Task Manager is essential for maintaining system stability and optimal performance.
Pros and Cons:
Pros:
- Faster than traditional methods
- Works even with a frozen UI
- Essential for troubleshooting
Cons:
- Windows-specific (doesn't work on macOS, Linux, etc.)
- May not function under extreme resource constraints
- Requires administrative rights for some actions (e.g., ending system processes)
Actionable Tips:
- Ctrl+Alt+Delete vs. Ctrl+Shift+Esc: While Ctrl+Alt+Delete also provides access to the Task Manager, it first brings up a security screen. Ctrl+Shift+Esc is more direct.
- "More details": In Windows 10 and 11, click "More details" within the Task Manager for advanced features, including performance graphs, startup program management, and detailed process information.
- Process Explorer (Sysinternals): For even more granular control and information about running processes, consider using Process Explorer, a free utility from Microsoft Sysinternals.
Popularized By: Microsoft Windows, IT professionals, and power users have made Ctrl+Shift+Esc a staple shortcut for managing Windows systems effectively. Its efficiency and utility ensure it remains one of the best keyboard shortcuts available.
7. Ctrl+Shift+T (Reopen Closed Tab)
Among the best keyboard shortcuts, Ctrl+Shift+T stands out as a true lifesaver. This simple command reopens the most recently closed tab in your web browser, restoring its complete browsing history in most cases. It's an essential tool for anyone working heavily online, from AI professionals and software engineers to digital marketers and ChatGPT users. Imagine accidentally closing a tab filled with crucial research or a complex form you spent time completing – Ctrl+Shift+T brings it back in an instant.
This shortcut works by accessing your browser's session history. Each time you close a tab, the browser remembers its contents (including, in many cases, the data you entered into forms). Pressing Ctrl+Shift+T instructs the browser to retrieve the most recently closed tab from this history and reload it. Using the shortcut repeatedly will reopen previously closed tabs in reverse chronological order, effectively stepping back through your browsing session.
Examples of Successful Implementation:
- Recovering Research Tabs: Imagine you're an AI professional researching the latest advancements in large language models. You have numerous tabs open, comparing different papers and documentation. Accidentally closing a crucial tab could disrupt your workflow. Ctrl+Shift+T instantly restores the lost tab, allowing you to continue your research seamlessly.
- Returning to Shopping Carts or Partially Filled Forms: For e-commerce entrepreneurs or anyone making online purchases, this shortcut is invaluable. Accidentally closing a tab with a filled-out shopping cart or a partially completed application form can be frustrating. Ctrl+Shift+T brings it back, saving you the time and effort of re-entering all the information.
- Reopening Documentation While Programming: Software engineers and programmers often work with multiple documentation tabs open simultaneously. Closing a critical reference tab by mistake can interrupt the coding process. Ctrl+Shift+T allows you to quickly retrieve the documentation and resume coding without losing your train of thought.
Actionable Tips:
- Mac Users: On macOS, the equivalent shortcut is Command+Shift+T.
- Check Your History: Most browsers also allow you to see a list of recently closed tabs in their History menu. This can be helpful if you need to reopen a tab closed a while ago.
- Restore Previous Session: If you've closed your entire browser, most modern browsers offer the option to restore your previous session upon restarting. This can bring back all your previously open tabs, even after a full browser closure.
Pros:
- Quick Recovery: Instantly reopens accidentally closed tabs.
- Maintains Browsing History: Restores the tab with its browsing history intact.
- Works After Opening New Tabs: You can still use Ctrl+Shift+T even after opening new tabs subsequent to the accidental closure.
Cons:
- Limited to Browser Session History: The shortcut typically only works within a single browser session. After restarting the browser, the history may be cleared.
- May Not Preserve All Form Data: While many browsers strive to retain form data, this isn't always guaranteed, especially for complex forms or after a browser crash.
- Limited Number of Tabs Remembered: Browsers have a limit to the number of closed tabs they remember. This limit varies by browser and available memory.
Ctrl+Shift+T deserves its place among the best keyboard shortcuts because it's a simple, yet incredibly powerful tool that saves time and frustration. Its ability to instantly restore accidentally closed tabs with their browsing history makes it an indispensable asset for anyone working extensively in a web browser, particularly for tech-savvy individuals like AI professionals, developers, and digital marketers who often juggle multiple tabs and complex online tasks. This shortcut epitomizes efficiency and is a prime example of how mastering keyboard shortcuts can significantly boost productivity.
8. Win+Arrow Keys (Window Snapping)
One of the best keyboard shortcuts for boosting productivity, especially for AI professionals, developers, and anyone working with multiple windows, is the Win+Arrow Key combination for window snapping. This simple yet powerful feature, introduced in Windows 7 and later popularized by productivity experts and multi-monitor setups, allows for precise and quick window management without ever touching your mouse. This makes it a must-have in any "best keyboard shortcuts" list.
Essentially, using the Windows key in conjunction with the arrow keys allows you to snap windows to different sections of your screen. This eliminates the need for manual resizing and dragging, streamlining your workflow and maximizing screen real estate. Learn more about Win+Arrow Keys (Window Snapping) to dive deeper into the nuances of this feature.
Here's how it works:
- Win+Left/Right: Snaps the active window to the left or right half of the screen.
- Win+Up: Maximizes the active window.
- Win+Down: Minimizes the active window, or restores it if already maximized.
- Win+Left/Right followed by Win+Up/Down: Snaps the active window to one of the four quadrants of the screen.
Why this shortcut is essential for our target audience:
Imagine a programmer comparing two code files side-by-side, a financial analyst viewing multiple data sources simultaneously, or a writer referencing research material while composing an article. Window snapping makes these scenarios significantly more efficient. For AI professionals and developers working with complex IDEs, documentation, and testing environments, this shortcut is invaluable for organizing their digital workspace. ChatGPT, LLM, Anthropic, and Google Gemini users can also benefit from quickly organizing conversation windows and research materials. Tech-savvy entrepreneurs and digital marketers juggling multiple applications and dashboards will find this shortcut a game-changer.
Pros:
- Precision without the mouse: Manage window positions with keyboard accuracy.
- Multitasking mastery: View and interact with multiple applications concurrently.
- Optimized for large and multiple monitors: Maximize your screen space on single or multi-monitor setups.
Cons:
- Windows-specific: This functionality is not available on other operating systems.
- Application compatibility: Some applications may not respond correctly to snapping.
- Limited predefined positions: Snapping is restricted to halves and quarters of the screen.
Actionable Tips:
- Minimize distractions: Use Win+Home to minimize all inactive windows, bringing focus to your current task.
- Multi-monitor management: Utilize Win+Shift+Left/Right to move windows seamlessly between multiple monitors.
- Enhanced snapping: Explore third-party tools like PowerToys FancyZones for more customizable snap positions and layouts, overcoming the limitations of standard snapping. This is especially useful for ultrawide monitors or complex multi-monitor setups.
By incorporating the Win+Arrow Key shortcuts into your daily workflow, you can significantly enhance your productivity and streamline your multitasking capabilities, making it one of the best keyboard shortcuts you can learn.
9. Ctrl+A (Select All)
Among the best keyboard shortcuts, Ctrl+A (Select All) stands out for its universal utility and time-saving power. This simple command allows you to select all content within your current context, whether you're working with text in a document, files in a folder, cells in a spreadsheet, or elements on a canvas. It's a fundamental shortcut that streamlines workflows for anyone working on a computer, making it essential for AI professionals, software engineers, tech-savvy entrepreneurs, and digital marketers alike.
How it Works:
Ctrl+A works by targeting the active area or application window. When pressed, it instantly selects all eligible content within that focus. This context-sensitive functionality means it understands what type of content you're interacting with and selects all of it appropriately. For example, in a text editor, it selects all text; in a file explorer window, it selects all files and folders.
Examples of Successful Implementation:
- Text Formatting: Imagine needing to change the font of an entire document. Instead of painstakingly dragging your mouse from beginning to end, a quick Ctrl+A selects all the text instantly, allowing you to apply the formatting change in one go.
- File Management: When moving or copying a large number of files, Ctrl+A within a folder selects all the contents, saving you from individually selecting each one. This is particularly useful for developers and programmers dealing with numerous project files.
- Spreadsheet Manipulation: Need to apply formatting to an entire spreadsheet or copy a table of data? Ctrl+A selects all cells, making bulk operations effortless.
- ChatGPT & LLM Use: When refining or editing large prompts or generated outputs within ChatGPT, Anthropic, Google Gemini, or other LLMs, Ctrl+A allows for quick selection and modification.
Tips for Effective Use:
- Sequential Shortcuts: Ctrl+A is often used as the first step in a sequence. For instance, Ctrl+A followed by Ctrl+C copies the entire selected content. Similarly, Ctrl+A then Ctrl+X cuts the selected content.
- Refining Selection: After using Ctrl+A, you can hold Shift and use the arrow keys to adjust the selection boundaries. This allows you to quickly add or remove elements from the initial selection.
- Mac Users: On macOS, the equivalent shortcut is Command+A.
Pros:
- Speed and Efficiency: Significantly faster than manual selection, particularly for large volumes of content.
- Complete Selection: Ensures all items are selected, eliminating the risk of missing something.
- Cross-Application Consistency: Works remarkably consistently across most applications and operating systems.
Cons:
- Accidental Deletion: The ease of selecting everything can be dangerous when combined with the delete key. Always double-check before deleting a Ctrl+A selection.
- Over-Selection: In some contexts, it might select more than intended. For instance, in a web browser, it might select both the content and the browser interface elements.
- Application-Specific Exceptions: While generally universal, certain applications may have exceptions or limitations.
Why it Deserves a Place in the List of Best Keyboard Shortcuts:
Ctrl+A is a foundational shortcut that empowers users with unprecedented control over their digital environment. Its simplicity, universality, and time-saving capabilities make it an indispensable tool for anyone working with computers, from casual users to AI professionals and experienced software engineers. Its inclusion in the list of best keyboard shortcuts is undeniable.
10. Alt+F4 (Close Application)
Among the best keyboard shortcuts, Alt+F4 stands out for its sheer utility and universal application. This simple key combination allows you to instantly close the active window or application on your Windows system. It's like clicking the "X" in the corner, but with superpowers. Why fumble for your mouse when your fingers are already on the keyboard? This is especially useful for AI professionals, software engineers, and anyone working with multiple applications simultaneously, making it a crucial tool for streamlining workflows and boosting productivity.
How it Works:
Alt+F4 sends a close signal directly to the active application. Most well-behaved applications will respond by closing gracefully, often prompting you to save any unsaved work. This makes it significantly faster than navigating to the close button with your mouse, a valuable time-saver when you're juggling multiple code windows, debugging sessions, or managing various marketing campaigns.
Features and Benefits:
- Universal Compatibility: Alt+F4 functions across nearly all Windows applications, from code editors and IDEs to browsers and communication tools.
- Triggers Save Prompts: Minimizes the risk of data loss by prompting you to save changes before closing. This is particularly beneficial for developers and writers who frequently work with unsaved files.
- UI Independence: Works even when the application's user interface is minimized, obscured, or in full-screen mode. This is particularly handy when dealing with unresponsive applications or exiting fullscreen games.
Pros:
- Speed and Efficiency: Considerably faster than mouse-based closing, especially valuable for power users and those who rely on best keyboard shortcuts.
- Accessibility in Various UI States: Functions regardless of whether the application is minimized, maximized, or in fullscreen, providing consistent control.
- Force-Quitting (Partially): While not a guaranteed force-quit, it can often close unresponsive or misbehaving applications.
Cons:
- Potential Data Loss (if ignored): While it typically prompts for saves, ignoring these prompts will result in losing unsaved work. Be mindful!
- Prank Potential: Its immediate action has made it a (somewhat annoying) favorite for pranks, so be wary if someone tells you to press it.
- Limited Effectiveness with Frozen Applications: If an application is severely frozen, even Alt+F4 might not be able to close it.
Examples of Successful Implementation:
- Rapidly Closing Applications: Streamline your workflow by quickly closing applications you're finished with, keeping your workspace clean and focused. For developers and digital marketers, this is essential for managing multiple projects and tools.
- Exiting Fullscreen Games and Applications: Instantly exit fullscreen mode without needing to locate the close button, saving time and enhancing the user experience.
- Closing Multiple Applications During Shutdown: Speed up the shutdown process by rapidly closing multiple applications in succession.
Tips for Using Alt+F4:
- Desktop Behavior: Pressing Alt+F4 on the desktop brings up the shutdown dialog. This is a quick way to shut down or restart your computer.
- Save Prompts: Pay attention to save prompts! Don't lose your work because you were in a hurry.
- Mac Equivalent: For Mac users, the equivalent shortcut for closing applications is Command+Q.
Why Alt+F4 Deserves its Place Among the Best Keyboard Shortcuts:
Alt+F4 is a fundamental shortcut that empowers users with greater control over their digital environment. Its speed, versatility, and near-universal compatibility across Windows applications solidify its place as a cornerstone of efficient computing. For anyone aiming to maximize productivity, particularly programmers, developers, and tech-savvy entrepreneurs, Alt+F4 is a must-know shortcut in the quest for optimal workflow.
10-Point Keyboard Shortcut Comparison
| Shortcut | 🔄 Complexity | ⚡ Resource Req. | 📊 Expected Outcome | 💡 Ideal Use Cases | ⭐ Key Advantages |
|---|---|---|---|---|---|
| Ctrl+C and Ctrl+V (Copy & Paste) | Very Low | Minimal | Efficient duplication and data transfer | Document editing, code reuse, data management | Time-saving; reduces errors |
| Alt+Tab (Application Switching) | Low | Minimal | Quick switching between open applications | Multitasking; fast app navigation | Streamlined navigation; reduces mouse dependency |
| Ctrl+Z and Ctrl+Y (Undo & Redo) | Very Low | Minimal | Error recovery and reversible actions | Text editing, design adjustments, coding | Provides safety net; encourages experimentation |
| Ctrl+F (Find) | Very Low | Minimal | Rapid location of specific text or elements | Document search; code lookup; web browsing | Significantly reduces manual scanning time |
| Win+D or Command+F3 (Show Desktop) | Low | Minimal | Instant minimization to access desktop view | Quick desktop access; privacy; widget viewing | Immediate window minimization and restoration |
| Ctrl+Shift+Esc (Task Manager) | Low | Minimal/Moderate | Direct launch of system monitoring and process management | Troubleshooting; performance monitoring; IT tasks | Bypasses unresponsive UI; enhances system control |
| Ctrl+Shift+T (Reopen Closed Tab) | Very Low | Minimal | Restoration of recently closed browser tabs with history | Recovering lost tabs; resuming research | Recovers accidental closures without loss of context |
| Win+Arrow Keys (Window Snapping) | Medium | Minimal | Organized snapping of windows into halves or quadrants | Multi-window work; split-screen multitasking | Facilitates precise window management |
| Ctrl+A (Select All) | Very Low | Minimal | Complete selection of all items in current view | Bulk editing; copying multiple files/text | Ensures total selection quickly and consistently |
| Alt+F4 (Close Application) | Very Low | Minimal | Immediate closure of the active application | Fast app shutdown; closing unwanted windows | Accelerated closing process; bypasses mouse usage |
Supercharge Your Workflow with the Power of Shortcuts
From essential commands like Ctrl+C and Ctrl+V (copy and paste) to time-saving tricks like Alt+Tab (application switching) and Ctrl+Shift+T (reopen closed tab), the best keyboard shortcuts covered in this article offer a significant boost to your productivity. Mastering these shortcuts, including quick access to the Task Manager (Ctrl+Shift+Esc), finding specific text with Ctrl+F (Find), and utilizing window snapping (Win+Arrow Keys), allows you to navigate your digital workspace with speed and precision. Remember the power of Ctrl+Z and Ctrl+Y (undo and redo) for effortless error correction, and quickly revealing your desktop with Win+D or Command+F3. Finally, Ctrl+A (Select All) and Alt+F4 (Close Application) round out this collection of essential best keyboard shortcuts.
These seemingly small changes can drastically improve your workflow, whether you're an AI professional leveraging LLMs, a software engineer coding the next big app, a digital marketer managing online campaigns, or an indie hacker building a startup. Imagine the cumulative time saved by using these shortcuts hundreds of times a day! This efficiency translates to more time for creative problem-solving, strategic thinking, and ultimately, achieving your goals.
For those working with AI-powered tools, consider how these best keyboard shortcuts can enhance your interactions within platforms like MultitaskAI. Streamlined navigation and text manipulation contribute to a smoother and more productive experience.
Start by incorporating a few of these best keyboard shortcuts into your daily routine. Practice regularly, and soon you'll find them becoming second nature. Embrace the power of these shortcuts and unlock a new level of efficiency in your digital life. You’ll be amazed at the difference a few keystrokes can make!